Back to article
3328
No audio from product
If your product seems to be set up properly but does not produce sound, try the following:
Bluetooth® operation is disabled while charging.
The headset begins charging when connected to a charger or powered USB jack. While charging, Bluetooth functionality is disabled. To play audio from and/or pair Bluetooth devices, disconnect the headset from the charger once it is sufficiently charged.
Alternatively, you can listen to audio while charging the headset by using the supplied backup audio cable.
Alternatively, you can listen to audio while charging the headset by using the supplied backup audio cable.
Swipe up on the volume touchpad 2-3 times.
The headphones have a volume level memory for each source. If the volume has been turned down previously with the audio cable connected, it will stay that way until it's changed. Swipe up on the touchpad a few times to increase the volume of the audio cable connection. Then, increase the volume of the connected device.
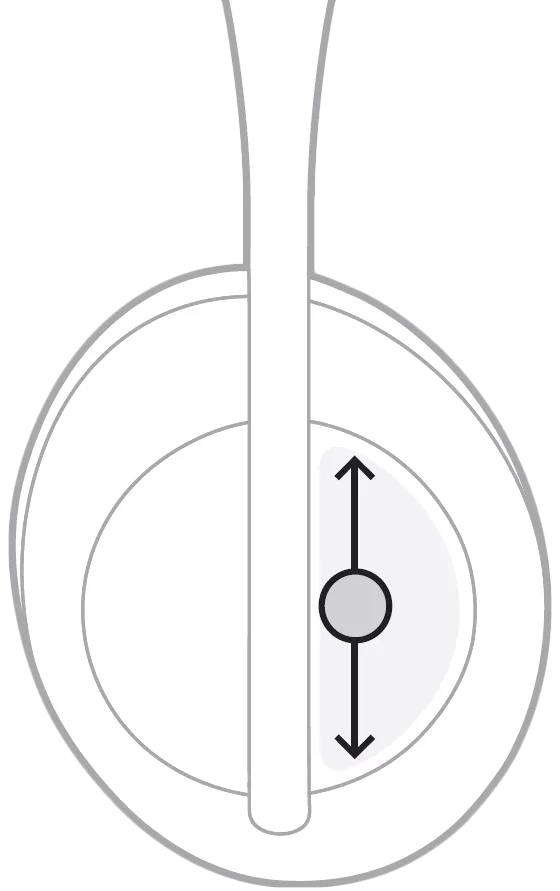
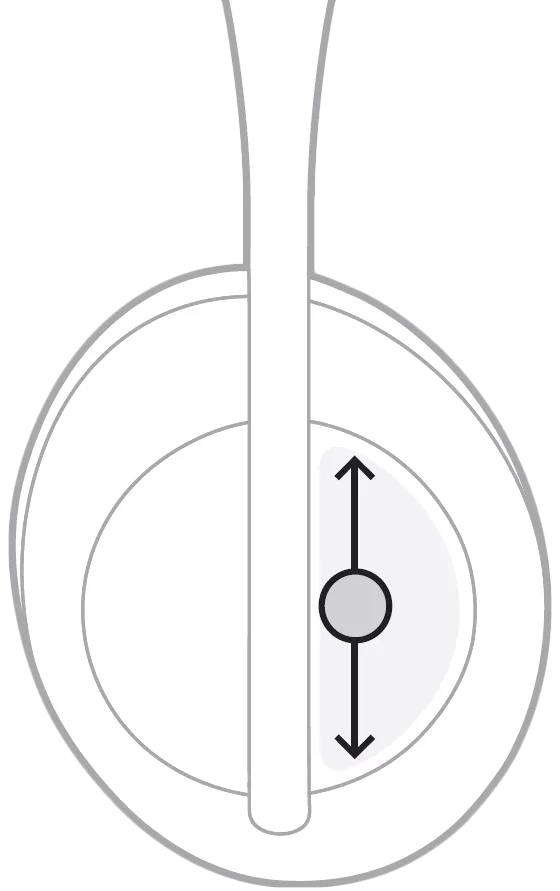
Reboot the Bluetooth device.
Electronics might need to be reset on occasion to correct minor issues. This is typically done by turning the device off, then powering it on again.
If adding a device to Windows 10, be sure to connect to the Bluetooth® device with the headset or speaker icon.
In Windows 10, your product shows up twice in the Bluetooth device list: once with a device icon and LE- before the product name and once with a headphones or speaker icon. Select the option with the headphones or speaker icon. Do not select the LE- listing.
Tip: If you already paired to the device icon, just connect your product again and choose the listing with the headphones or speaker icon. For more information, see Connecting a Bluetooth device.

Tip: If you already paired to the device icon, just connect your product again and choose the listing with the headphones or speaker icon. For more information, see Connecting a Bluetooth device.

Try connecting the device with the included audio cable.
Note: When the audio cable is connected to the headphones, Bluetooth® functionality is disabled.
- Connect the smaller end of the audio cable to the jack at the bottom of the left earcup
- Plug in the other end of the cable to the 1/8" (3.5 mm) headphone jack on your device.
Try a different app.
If the issue only occurs with a particular app, it is likely related to the app or app settings.
Determine if the issue occurs with another Bluetooth device.
The source device currently paired to your product may be causing the issue. Try pairing a different Bluetooth source to see if the issue is isolated to that device or its settings.
Clear your product's memory of previously paired Bluetooth devices, then reconnect.
Your product remembers the last several devices it connected to so it can quickly reconnect to them. In case of an issue with the device memory, clear its Bluetooth pairing list, then reconnect your device. For more information, see Clearing the product memory of paired Bluetooth devices and Connecting a Bluetooth device.
Remove your product from the memory of the Bluetooth® device, then try again.
In the Bluetooth settings of the Bluetooth device, find the list of previously connected products. Remove your product from the list, then reconnect it to the device. For more info, see Connecting a Bluetooth device.
Reset your product.
Much like rebooting a smartphone, your product might need to be reset on occasion to correct minor issues. For more info, see Resetting your product.
Your product may need service.
If the steps provided do not resolve your issue, your product may need service. Follow the link below for more information on how to service your product. Depending on your product and region, you will be provided a contact number or the ability to setup service online.
Click here to start service
Click here to start service
Was this article helpful?
Thank you for your feedback!

